こんにちは。そるふ♪です。
家に使わずに置いてある、Windows8のノートパソコンを
処分しようと思いましたが、
「データを消去してから処分しないと危ないな」
と思い、「データ消去ソフト」を使って、データを消去しました。
やっぱり、パソコンはリカバリをかけても、
ハードディスクに復元可能なデータが残っている場合があるので、
処分、廃棄する際は、きちんとデータを専用ソフトで消したうえで
処分するのが安心です。
ということで、このソフトを購入しました。
ターミネータ10plus データ完全抹消 BIOS/UEFI版【パソコンの廃棄・リサイクル時にHDDやSSDのデータを丸ごと消去する情報漏洩対策ソフト】
売り上げランキング: 36
「ターミネータ10Plusデータ完全抹消」です。
5,000円弱で購入しました。
こうしたデータ消去ソフトが市販されているため、
これらを使って、データを消します。
今回データ消去したいパソコンは、OSがWindows8のノートパソコンです。
以前、ヤフオクで、4万円の価格設定で出品してみたのですが、
全く売れませんでした(泣)。
なので、もうヤフオクではなく、ハードオフで買い取ってもらうことにしました。
「ターミネータ10Plusデータ完全抹消」ですが、
パッケージ版を購入しましたが、パソコンにCD/DVDドライブがない場合でも、
ダウンロードをすることができるみたいです。
ハードディスクを完全に消去することもできますし、
WindowsのOSだけ残して、OS以外のデータを消去することもできます。
ただし、
どういうわけか、私が今回消去したかったパソコン
FujitsuのLIFEBOOK SH54Kは、
OSを残して他のデータを消去することができませんでした。
しょうがないので、「起動用USBメモリ」を作成して、USBから起動して、
データ消去を行うようにしました。
起動用USBを作成すると、もともとUSBメモリにあったデータは、
すべて削除されてしまいます。
なので、使わなくなったUSBメモリか、新品のUSBメモリが必要です。
また、起動用USBメモリが出来上がったときの容量ですが、
だいたい200MB程度でした。
1GB以上のUSBメモリがあれば、起動用USB作成には十分です。
USBメモリから起動し、プロダクトキーを入力します。
消去する対象のハードディスクを選択する画面です。
私のパソコンには、
・750GB HGST HTS541075A9E680
・16GB SANDISK SSD U110 16GB
の2つのハードディスクがありますが、
どういうわけか、これら2つとも選択しないと、
データ消去方式の選択肢が上手く出てきません。
なので、2つのハードディスクを選択し、消去方式を選択します。
UEFI版で一番消去レベルの高い、
「US DoD5220.22-M ECE」
を選択します。
「US DoD5220.22-M ECE」は、
米国国防総省の消去方式で、ドライブ全域に文字、文字の補数、乱数を2回書きこんだ後に、
文字、文字の補数、乱数を書きこみ消去する消去方式とのこと。
とにかく、この一番高い消去方式で、消去を実行します。
さて、この消去処理にかかる時間なのですが、
とんでもなくかかりました。
消去作業時間
なんと、16時間!
ほぼ丸一日、処理に時間がかかります。
廃棄、処分するパソコンなので、別に構わないのですが、
このぐらい時間がかかることを想定しておきましょう。
消去が終わったパソコンに、電源を入れてみました。
OSもきれいさっぱり消去されているようでした。
Windows7のサポートが、2020年の1月に終了しますが、
このタイミングで、古くなったパソコンを処分しようという方も
増えるのではないかと思います。
OSのリカバリだけでは、万が一の時にデータが復元される可能性があります。
パソコンを廃棄・処分される方は、
データ消去ソフトで、データを消去してから、廃棄・処分しましょう。
ターミネータ10plus データ完全抹消 BIOS/UEFI版【パソコンの廃棄・リサイクル時にHDDやSSDのデータを丸ごと消去する情報漏洩対策ソフト】
売り上げランキング: 36
ちなみに、今回私がデータ消去を行ったパソコンですが、
データ消去を行ったうえで、再度Windows8のOSをインストールし、
ハードオフへ持っていったのですが、
3,000円
しか値段が付きませんでした(ToT)。
こんなもんなんですね。
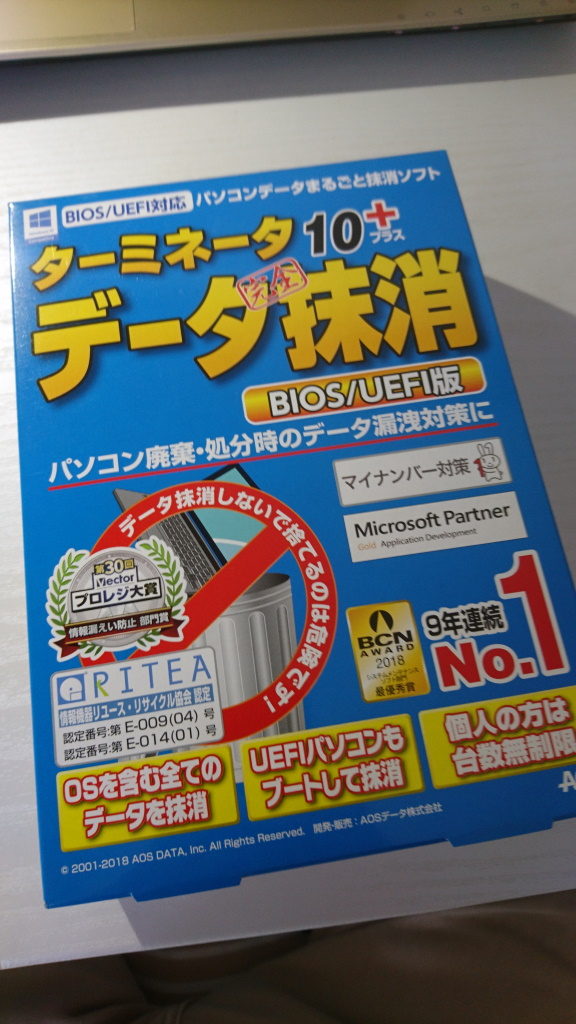
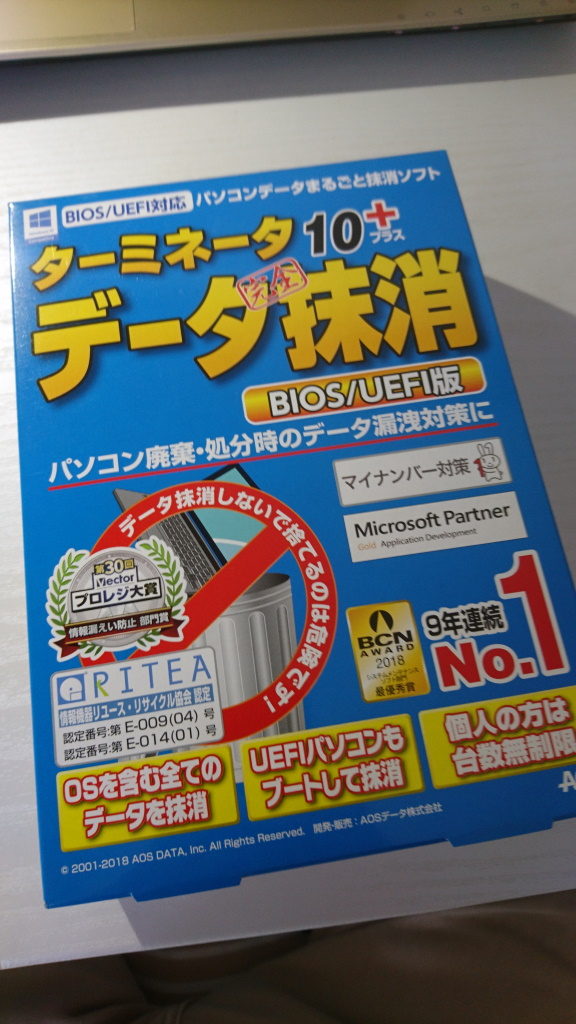

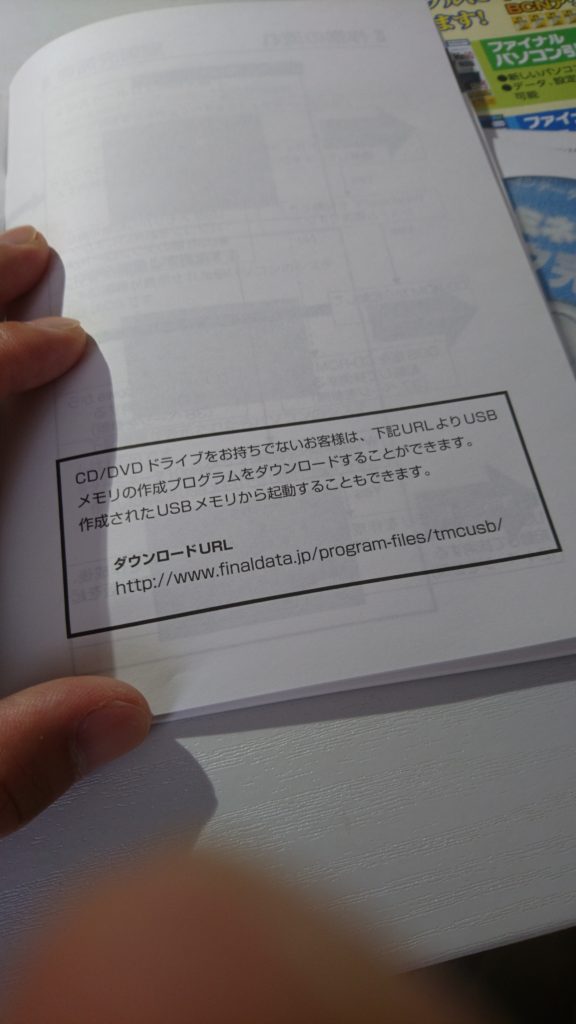
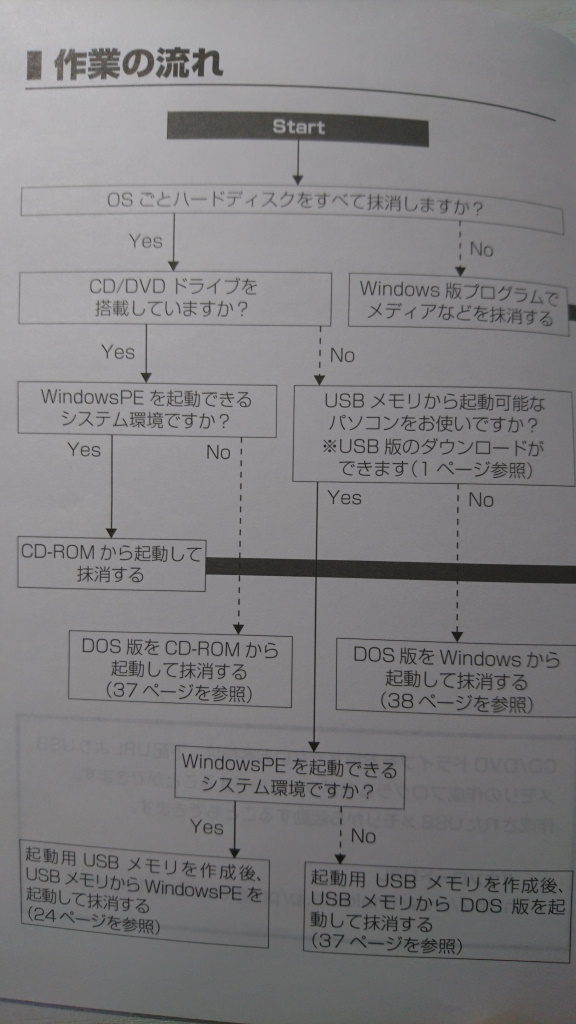
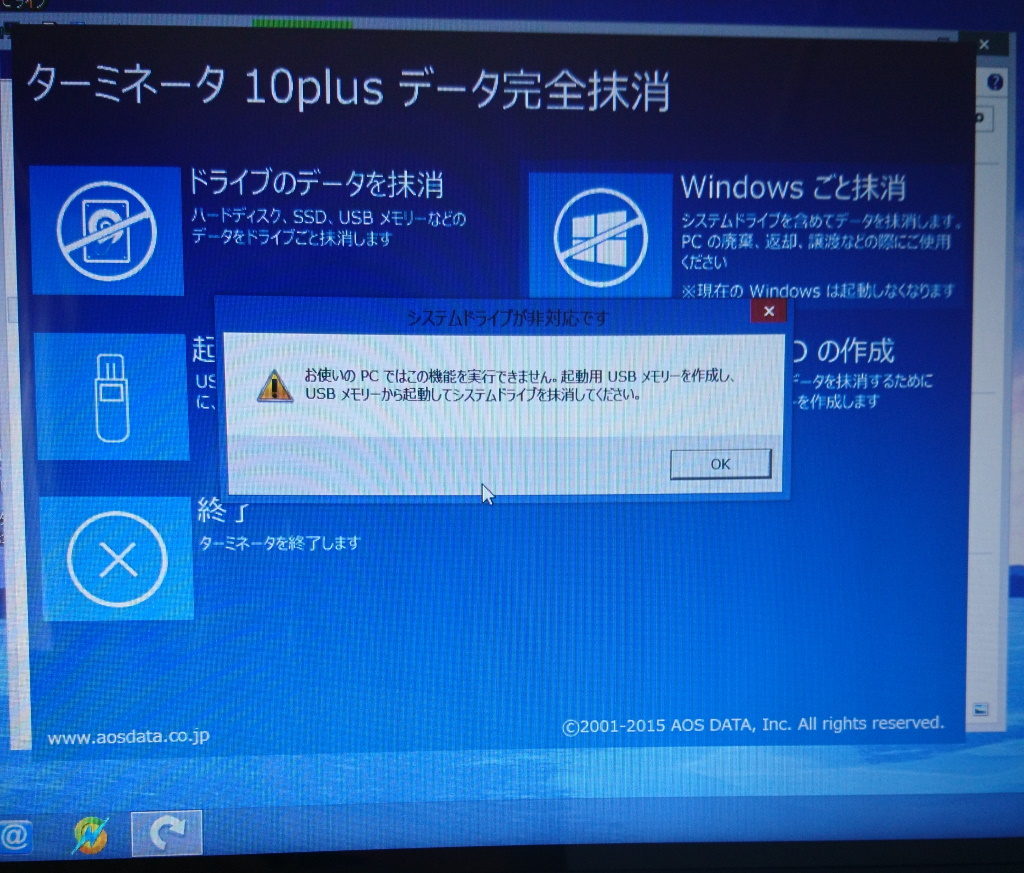
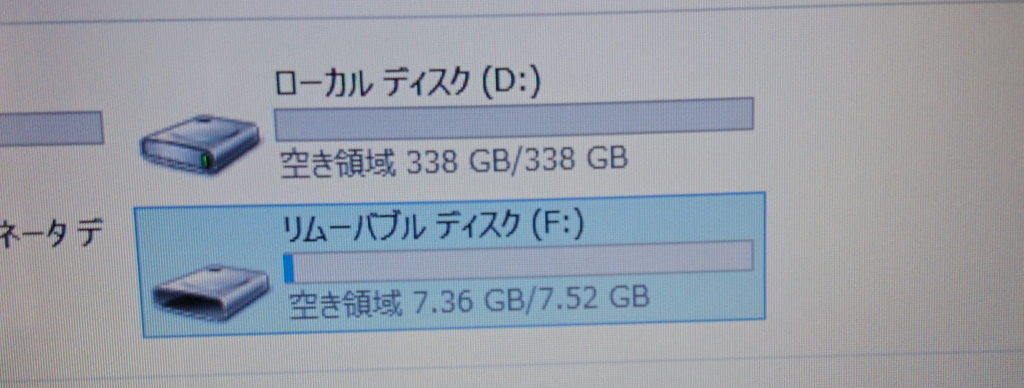
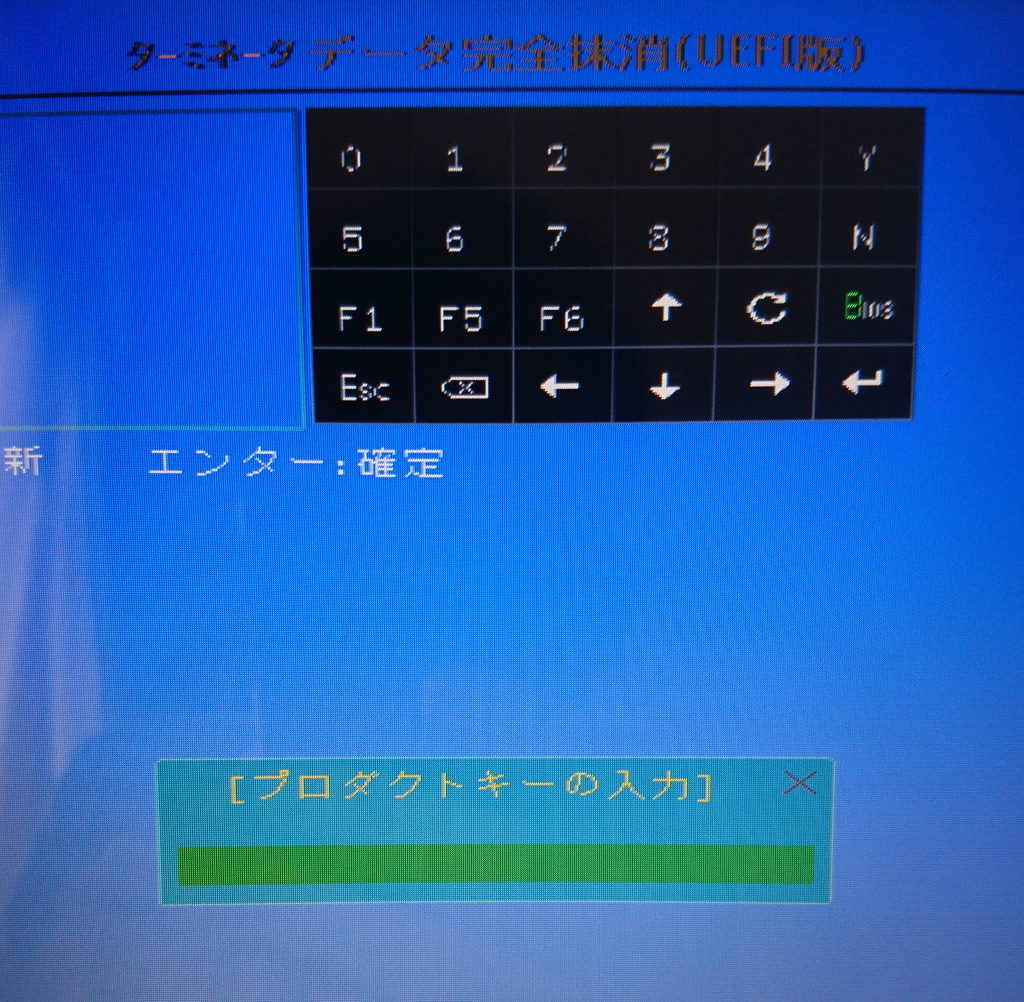
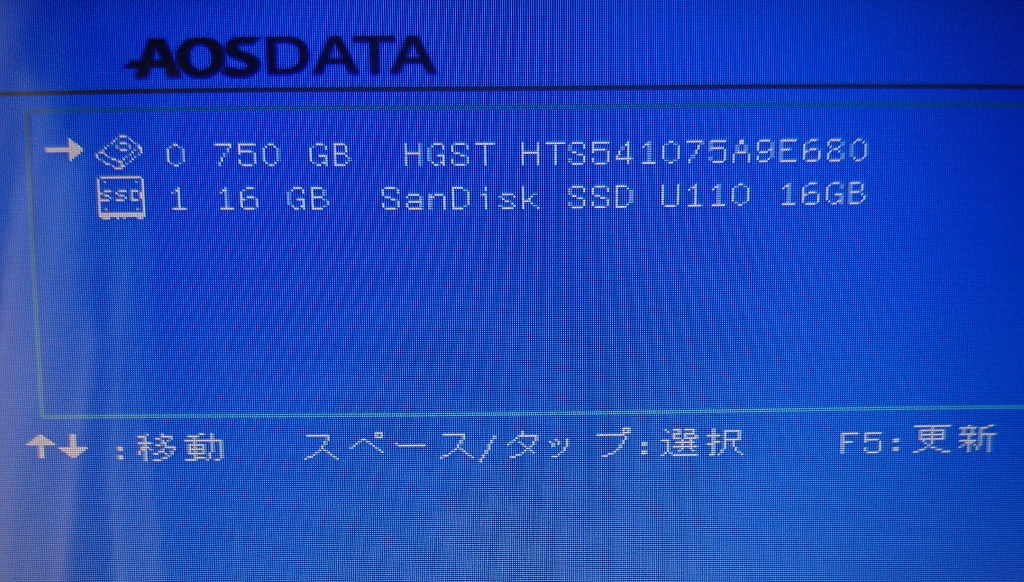
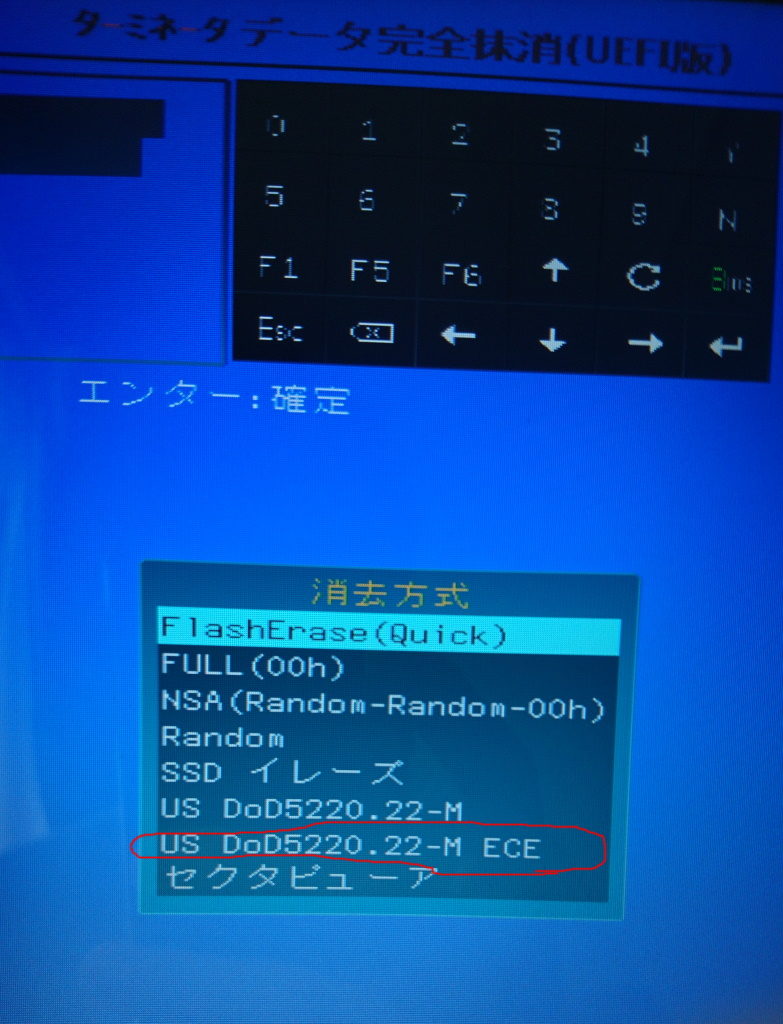
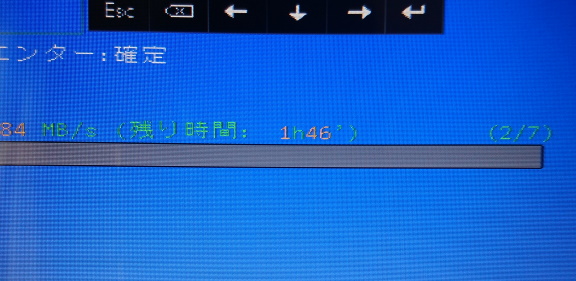
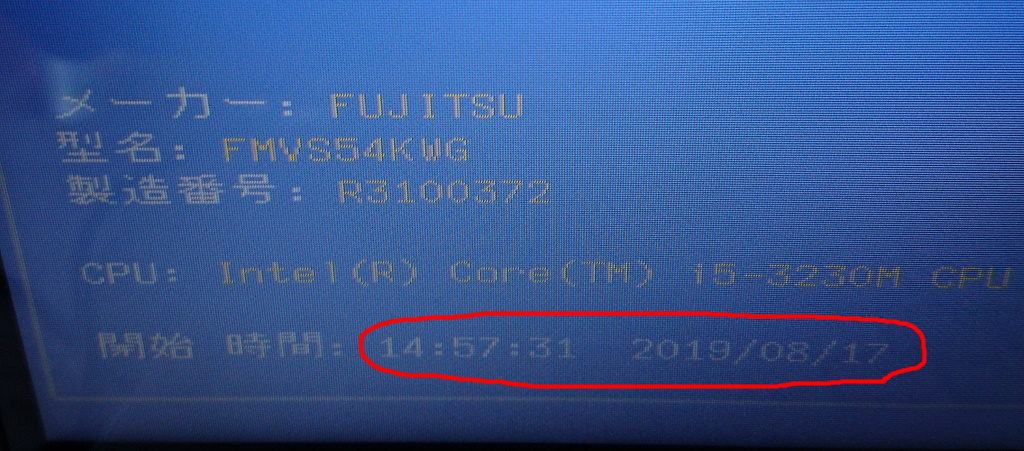
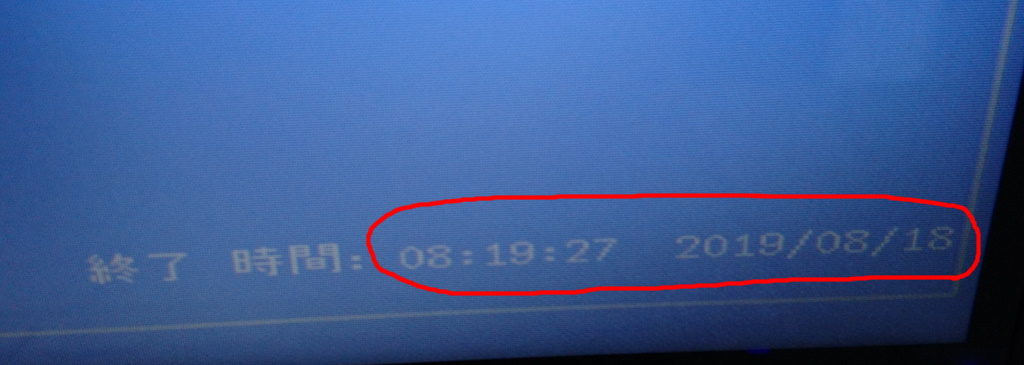
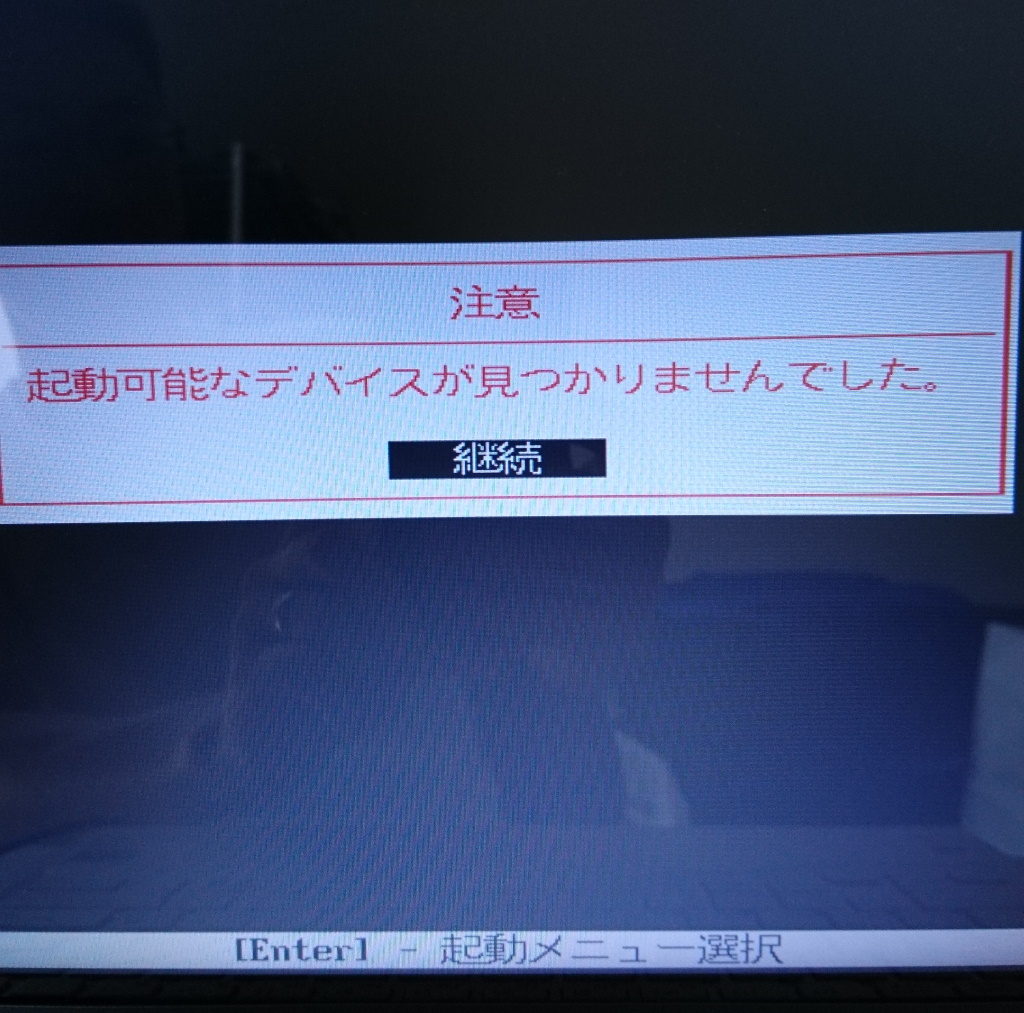


コメント